En
ocasiones al realizar nuestra instalación de los productos Contpaq requiere la
apertura de algunos puertos de comunicación ya sean de tipo TCP o UDP.
El
problema es que realizar las prácticas de instalación se tiende a realizar la
desactivación de ciertos complementos de seguridad siendo uno de ellos el
firewall de Windows. Pues bien se te mostrara que puertos debes tener que crear
reglas para poder solo abrir estos puertos y no dejar la típica configuración errónea
de todo el firewall de Windows desactivado
Si
contamos con un programa de protección Antivirus, tenemos que revisar la
configuración de apertura de puertos. Se recomienda revisar con el proveedor
del mismo, las configuraciones para agregar los puertos de apertura.
Este
es un listado de los puertos que utilizan los diferentes paquetes que existen
dentro de la suite de Contpaq:
CONTPAQi® Contabilidad:
1099, 1138, 1139, 1775, 2003, 9009 y 9047
CONTPAQi® Bancos:
1099, 1138, 1139, 1775, 2003, 9009 y 9047
CONTPAQi® Comercial:
9020
CONTPAQi® Nominas:
9005
CONTPAQi® Factura Electrónica:
9015
Componentes:
9079-9082
Microsoft SQL Server:
1433 y 1434
Licencia Anual:
7653 y 15443
Timbrado: 443
Así
que normalmente uso la siguiente lista que integro en las reglas del firewall,
tanto de entrada y de salida, o bien se las integro a mi programa de protección
antivirus.
Puertos TCP: 9079, 9080, 9081, 9082, 9020, 1099,
1138, 9047, 1139, 1775, 2003, 7653, 9009, 1433, 1434, 443, 4022, 9015, 9147
Puertos UDP: 9009, 1099, 1138, 1139, 1775, 2003,
9047, 1433, 1434, 9147
Siempre
que vayamos a instalar terminales de Contpaq conectados a un servidor, debe de
hacerse una regla de entrada y una salida en el firewall de Windows para los
puertos anteriores, para que la conexión se efectúe y no haya problemas de
conexión. Así mismo también realizar la apertura de puertos en el servidor de
tus aplicaciones Contpaq
Bien
iniciaremos la configuración de nuestro firewall de Windows, esto lo haremos desde nuestra barra de búsquedas.
Dependerá
la versión de Windows que tengamos instalado
En la barra de busqueda
escribiremos Firewall
Elegimos Firewall de Windows con seguridad avanzada
Nos
abrirá una ventana donde podremos crear las reglas personalizadas de nuestros
puertos.
Vamos
a crear una nueva regla tanto de entrada como de salida, agregando cada uno de
los grupos de puertos de la lista que tengo arriba mencionada.
Puertos
TCP
Primero
crearemos la regla de entrada seleccionamos Reglas de entrada\ Nueva regla de
entrada
Elegiré
la opción de Puerto y doy click en Siguiente
Selecciono
la opción TCP
Ahora
ingresare mis puertos en mi caso los copiare de mi listado y los pegare en
puertos locales específicos.
Ahora
doy click en Siguiente
Me
aseguro que este seleccionada la opción Permitir
la conexión y doy click en Siguiente
Dejare
seleccionadas los 3 tipos de Redes que me aparecen y click en Siguiente
Ahora
solo escribiré un nombre y una descripción para identificar la regla creada
Click
en Finalizar
Aprovechando
que tengo los puertos copiados ahora creare la regla de salida
El
proceso es muy similar al anterior pero ahora seleccionaremos la opción de
nueva regla de salida\ Nueva Regla
Elegiré
la opción de Puerto y doy click en Siguiente
Selecciono
la opción TCP
Como los puertos ya los
tengo copiados ahora solamente tendré que pegarlos en Puertos locales específicos,
Doy click en Siguiente.
Me
aseguro que este seleccionada la opción Permitir
la conexión y doy click en Siguiente
Dejare
seleccionadas los 3 tipos de Redes que me aparecen y click en Siguiente
Ahora
solo escribir un nombre y una descripción para identificar la regla creada
Click en Finalizar
Puertos UDP
Bien como ya hemos creado
los puertos TCP de entrada y de salida ahora vamos a agregar los puertos UDP
El
proceso es muy similar a los pasos anteriores. Seleccionaremos la opción de
nueva regla de entrada \ Nueva Regla.
Elegiré la opción de Puerto y doy click en Siguiente
Ahora seleccionamos la
opción UDP
Ahora
ingresare mis puertos en mi caso los copiare de mi listado y los pegare en
puertos locales específicos.
Y los pegare en la opción
de Puertos locales específicos
Aplico click en Siguiente
Reviso que este
seleccionado la opción de Permitir la
Conexión
Click en Siguiente
Dejare
seleccionadas los 3 tipos de Redes que me aparecen y click en Siguiente
Ahora
solo escribir un nombre y una descripción para identificar la regla creada
Click en Finalizar
Por ultimo agregare los puertos UDP de salida. Seleccionaremos
la opción de nueva regla de salida\ Nueva Regla
.
Elegiré la opción de Puerto y doy click en Siguiente
Ahora seleccionamos la
opción UDP
Ahora
ingresare mis puertos en mi caso los copiare de mi listado y los pegare en
puertos locales específicos, aprovechando que tengo los puertos copiados UDP ahora solo los copiare en la opción
de Puertos Remotos Específicos
Click en Siguiente
Reviso que este
seleccionado la opción de Permitir la
Conexión
Click en Siguiente
Dejare
seleccionadas los 3 tipos de Redes que me aparecen y click en Siguiente
Ahora
solo escribir un nombre y una descripción para identificar la regla creada
Click en Finalizar
Y con esto tenemos
abiertos solo los puertos que utilizaran nuestros programas Contpaq sin dejar
deshabilitado nuestro firewall de Windows.















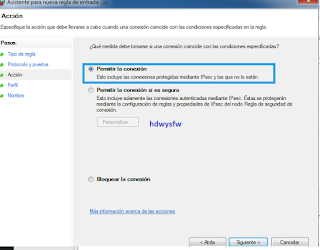
















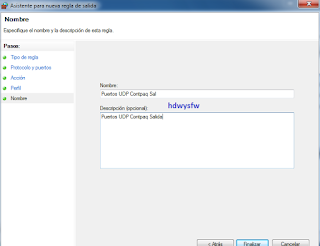
No hay comentarios.:
Publicar un comentario