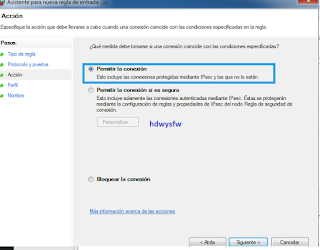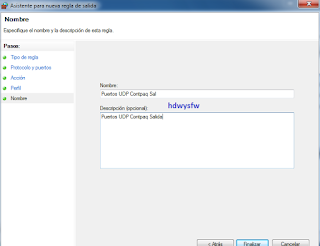Revisar
dirección IP
En ocasiones por alguna razón requerimos saber la dirección
de IP local de nuestro equipo ya sea para configurar una aplicación que
requiere de una dirección estática o bien para poder apertura un puerto desde
nuestro Router o Modem de internet. Incluso para ir identificando si el
dispositivo está dentro de nuestra red local y no es algún colgado que se ha
colado con algún programa de intrusión.
Veremos cómo revisar nuestra IP en diferentes dispositivos.
Desde nuestro equipo Windows
Hay diferentes maneras de hacerlo pero se mostraran las
siguientes.
Ya
sea con el panel de control, desde la siguiente ruta
Panel de control\Redes e Internet\Centro de redes y
recursos compartidos
Aquí nos llevara a ver nuestras conexiones de RED
Seleccionamos el tipo de conexión activa y le damos un
click
El cuadro en Azul corresponde
a la dirección IP que tiene asignado nuestro equipo,
El cuadro Naranja
la máscara de subred
Y el cuadro Verde nuestra
puerta de enlace que es el servidor DHCP que nos está otorgando nuestras
direcciones IP
Con
el comando ncpa.cpl este comando nos llevara a nuestros
adaptadores de RED
Aquí seleccionaremos nuestro adaptador activo en este caso
una conexión inalámbrica seleccionamos Estado de Wi-Fi y Detalles de conexión
El cuadro en Azul corresponde
a la dirección IP que tiene asignado nuestro equipo,
El cuadro Naranja
la máscara de subred
Y el cuadro Verde nuestra
puerta de enlace que es el servidor DHCP que nos está otorgando nuestras
direcciones IP
O bien con el símbolo de sistema
CMD y el comando ipconfig
Ingresamos en el cuadro de búsqueda y escribimos CMD
Escribimos el comando
ipconfig
El cuadro en Azul
corresponde a la dirección IP que tiene asignado nuestro equipo,
El cuadro Naranja
la máscara de subred
Y el cuadro Verde nuestra
puerta de enlace que es el servidor DHCP que nos está otorgando nuestras
direcciones IP
En un equipo MAC
Haz clic en el icono de Apple en la esquina superior
izquierda de la pantalla.
En Network o RED
Ingresamos y ahora vemos
El cuadro en Azul corresponde
a la dirección IP que tiene asignado nuestro equipo,
El cuadro Naranja
la máscara de subred
Y el cuadro Verde nuestra
puerta de enlace que es el servidor DHCP que nos está otorgando nuestras
direcciones IP
En el Launchpad
Escribimos terminal e ingresamos
Utiliza el comando ifconfig.
El comando ifconfig normal mostrará
una gran cantidad de datos innecesarios y puede llegar a ser algo confuso. No
obstante, el siguiente comando se limitará a mostrar tu dirección IP privada,
eliminando la mayor parte de los datos innecesarios
Comando: ifconfig
| grep "inet " | grep -v 127.0.0.1
En un dispositivo móvil
Ingresamos a nuestro dispositivo móvil
Buscaremos los ajustes de nuestro dispositivo móvil e
ingresaremos
Dependiendo el teléfono en este caso ingresare en las
opciones Acerca del teléfono
Luego ingresare en las opciones de RED
Nos mostrara nuestra dirección IP de nuestro móvil
Nota esta dirección es la que nos otorgó nuestra conexión inalámbrica
Wi-Fi si tenemos datos nos dará una dirección diferente.