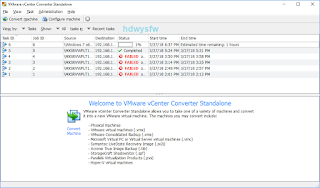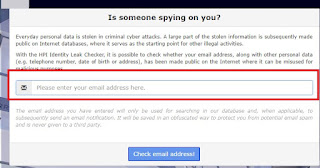Resolver los problemas de hardware y software que presentan tus equipos de computo
miércoles, 4 de diciembre de 2019
jueves, 10 de octubre de 2019
Como afecta el software pirata
En muchas ocaciones queremos usar el último programa para
nuestra computadora o equipo.
Ya sea para poder mantenernos actualizados o porque tiene nuevas
herramientas que nos ayudan a realizar mejor nuestro trabajo. Sin embargo, vemos los precios y pensamos es un robo
lo que hacen los fabricantes de software pues están muy caros sus productos. O Bien
decimos para que pagar si lo puedo encontrar “gratis”
en internet.
Las empresas de software tienen que emplear una gran cantidad
de dinero para poder desarrollar los diferentes programas que son necesarios en
nuestros equipos ya sean de escritorio o móviles, y aunque no los excuso en sus
precios si valoro la confiabilidad y seguridad de trabajar con herramientas que
me permita desarrollar mejor mis diferentes actividades.
Las pérdidas sufridas como resultado de la piratería de
software afectan directamente la rentabilidad de la industria del software.
Debido al dinero perdido por los piratas, los editores tienen menos recursos
para dedicar a la investigación y el desarrollo de nuevos productos, tienen
menos ingresos para justificar la reducción de los precios del software y se
ven obligados a pasar estos costos a sus clientes. En consecuencia, los
editores de software, desarrolladores y proveedores están tomando medidas serias
para proteger sus ingresos.
El uso de software pirateado también es riesgoso para los
usuarios. Además de las consecuencias legales del uso de software pirateado,
los usuarios de software pirateado también pierden algunos beneficios
prácticos. Aquellos que usan software pirata:
Aumente las posibilidades de que el software no funcione
correctamente o falle por completo;
Perder el acceso a atención al cliente, actualizaciones,
documentación técnica, capacitación y corrección de errores;
No tienen garantía para protegerse;
Aumentar su riesgo de exposición a un virus debilitante que
puede destruir datos valiosos;
Puede encontrar que el software es en realidad una versión
desactualizada, una versión beta (prueba) o una copia que no funciona;
Están sujetos a multas significativas por infracción de
derechos de autor; y
Riesgo potencial de publicidad negativa y vergüenza pública
y privada.
También vale la pena señalar que el uso de software
pirateado también aumenta los costos para los usuarios legítimos, lo que brinda
a los usuarios legítimos una razón más para ayudar a combatir la piratería al
informar a SIIA aquellas organizaciones e individuos que no están
"cumpliendo con las reglas".
Hace un tiempo me toco ver como el uso de programas piratas afecto
directamente al usuario.
El instalo un programa que consiguió de manera gratuita en una
web de descargas, como es típico instalo el programa sin sospechar nada. Y utilizo
su “programa” para realizar la labor deseada. Un mes después empezó a notar
sospechosa su maquina, al empezar a revisarla se encontró que el equipo tenía
una conexión de tipo VPN para acceder remotamente a su computadora, más de una cuenta de
usuario, varios de sus archivos habían sido copiados y borrados posteriormente, así
como un intrusión y escaneo de los diferentes dispositivos en su red por si fuera poco le realizaron una apertura de puertos en su módem de internet.
Muchos pensaran que tonto es esto, yo puedo ejecutar
programas gratuitos sin infectarme, pues me temo decirles que nadie esta exento
de sufrir un ataque por un ciberdelincuente, pues el programa que descargas
para su uso se instala de manera habitual y el programa malicioso se ejecuta de
manera oculta sin que uno se de cuenta. Incluso en las instrucciones de
(hactivar) el programa te indica siempre deshabilita tu antivirus porque si no
te elimina el archivo. Esto es similar a que un ladrón te diga apaga la
alarma de tu carro o quítale los seguros para que puedas dejar tu carro afuera
de tu casa.
Aunque como se menciono en un principio un software puede
ser algo costoso, debemos evaluar los verdaderos riesgos que implica usar
software pirata. Siempre hay alternativas que nos permitan tener el programa
que queremos instalado en nuestro equipo o bien podemos echar mano del software
libre.
Para mayores informes puedes consultar en www.siacti.com.mx
miércoles, 18 de septiembre de 2019
La diferencia entre tóner original, tóner remanufacturado y tóner compatible
Al adquirir una impresora laser has dado un paso correcto para la impresión
a un coste menor.
Dependiendo el modelo de tu equipo tendrá la capacidad de poder
imprimir la cantidad de hojas que te permita.
Algunos equipos pueden imprimir unas 1000 hojas por un cartucho
hasta 12 mil o mas dependiendo el tamaño de tu impresora, pero que pasa con el
costo de sus consumibles esto sin duda deja muchas dudas a la hora de comprar
los cartuchos que te servirán para imprimir.
Antes que nada, conozcamos un poco nuestros cartuchos para saber
que cartucho comprar si original u OEM, remanufacturado o compatible.
Cartucho de tóner
Original
El tóner original se
fabrica con la más alta calidad y nivel de precisión. Estos tóners son
ideales para proporcionar la mejor calidad de impresión. Tienen una tasa
de falla mucho más baja y tienen una menor probabilidad de fugas de tóner en su
impresora.
Cartucho de tóner
remanufacturado
Un cartucho de tóner
remanufacturado es cuando un fabricante toma un cartucho original, lo desmonta,
prueba y reemplaza las piezas desgastadas, lo llena de tóner y lo vuelve a
ensamblar. Ofreciendo imágenes de buena calidad
Cartucho de tóner
compatible
Hay cartuchos de tóner
compatibles para la mayoría de las marcas de impresoras láser y ofrecen una
buena relación calidad-precio. La calidad de impresión de los cartuchos de
tóner compatibles y remanufacturados es casi tan buena como la de los tóners de
la marca OEM.
Ventajas
de comprar cartuchos de tóner Original
Los tóner son elaborados
con los mas altos estándares de calidad reduciendo fallas en su uso y
permitiendo al usuario imprimir con una calidad muy alta. Además, ayudan a
mantener la vida útil de tu equipo de impresión.
Si su trabajo de
impresión requiere impresiones de la más alta calidad, deberás pagar los
cartuchos de tóner Originales
Ventajas de comprar compatibles y remanufacturados
La mayor ventaja de usar
cartuchos de tóner compatibles es que son consumibles de menor costo. Los
cartuchos de tóner compatibles y remanufacturados están disponibles para
impresoras láser y ofrecen una impresión de buena calidad a un costo menor, a
veces incluso la mitad del costo del cartucho de marca.
Estos cartuchos
reciclados son mucho más ecológicos y significan que podemos reciclar el
cartucho biodegradable. Ahora son fáciles de encontrar y comprar.
Hay cartuchos de tóner compatibles para la mayoría de las marcas de impresoras láser y ofrecen una buena relación calidad-precio. La calidad de impresión de los cartuchos de tóner compatibles y remanufacturados es casi tan buena como la de los tóners de la marca OEM.
Hay cartuchos de tóner compatibles para la mayoría de las marcas de impresoras láser y ofrecen una buena relación calidad-precio. La calidad de impresión de los cartuchos de tóner compatibles y remanufacturados es casi tan buena como la de los tóners de la marca OEM.
Desventajas de comprar tóner OEM
La principal desventaja
de comprar cartuchos de tóner originales es el costo relativamente alto. Si
bien son económicos porque el costo por página es bajo, comprar un tóner original
puede costar entre $500 o hasta más de $10000 dependiendo el tipo de impresora.
El costo inicial de las impresoras láser se ha reducido, pero los fabricantes
de impresoras compensan su baja ganancia inicial por el costo de los
consumibles.
Otro problema con los
cartuchos de tóner Originales es el hecho de que vivimos en un mundo con conciencia
ecológica y desechar los cartuchos de tóner que no son biodegradables es un
peligro medioambiental. Comprar un tóner remanufacturado es más ecológico.
Desventajas de comprar compatibles y remanufacturados
Una de las principales
desventajas de comprar tóner compatible o remanufacturado es que no siempre sea
100% compatible con el equipo. Si es un tóner remanufacturado puede ser que el
proceso de “rellenado” no cumpla con los estándares de calidad y funcionalidad
que realmente necesitara tu equipo de impresión.
En los tóneres compatibles,
puede ser que no estén disponibles para su impresora y entonces tendrás que
optar por comprar solo cartuchos originales.
Ahora que conozco un poco de los tipos de tóner ¿Cuál tóner
debo elegir?
La decisión es tuya. Si
exige la mejor calidad el 100% del tiempo, y está dentro de su alcance buscaras
cartuchos originales, pero si tu presupuesto es más ajustado podrás ir con un
cartucho compatible o remanufacturado que son mucho más económicos que los originales
reduciendo costos y obteniendo casi la misma calidad de impresión que un
cartucho original.
viernes, 13 de septiembre de 2019
FAILED: Unable to reconfigure the destination virtual machine
(HA FALLADO: no se puede reconfigurar la máquina virtual de destino)
Después de batallar algún
tiempo con la conversión de algunas de mis máquinas virtuales, pude resolverlo.
El error que me arrojaba
era el siguiente
Anteriormente tenía una versión de VMware-converter-en-6.1.1-3533064 que había usado para convertir unas máquinas en
otra infraestructura y no había tenido problemas.
Revise mi versión de ESXi que actualmente uso y es la
siguiente.
Y bueno decidí bajar de versión mi software de conversión
de máquinas virtuales a la versión VMware-converter-en-6.0.0-2716716, pues en
otras migraciones de máquinas virtuales había tenido problemas si no usaba una
versión acorde a mi versión de ESXi.
Bien a pesar de todo seguía con los problemas, cambie de
equipo pensando que alguna incompatibilidad de mi Windows 10 me causara los problemas,
Utilice otros equipos con Windows 7 y Windows 8.1 siendo
este último que había usado muchas veces para convertir máquinas virtuales a
entornos con ESXi
5.1, ESXi 5,5 y ESXi 6. Y seguía con el mismo error al convertir mis
maquinas.
Revise la parte de puertos tanto en mi equipo como en mi
host (ESXi) y todo pintaba estar bien.
Bueno la parte donde realice el último movimiento es la que
me dejo pasar y poder migrar mi máquina virtual a mi infraestructura que tengo
montada.
Inicie la típica conversión
Aquí donde está la configuración actual es donde
realizare un par de cambios
Uno de ellos será cambiar el tipo de configuración de mi
disco duro virtual.
Dejare el aprovisionamiento Thin
El segundo y más importante será en opciones Avanzadas
Lo destilamos y damos clic en Si o Yes dependiendo y tan solo click en next y posteriormente click en Finish
para que inicie el proceso de conversión de maquina virtual
Solo queda
esperar que el proceso termine de manera correcta.
Como verán el 6 trabajo ya está terminado sin problemas ya
solo nos queda encender el equipo en nuestro host y verificar su funcionamiento
martes, 4 de junio de 2019
BlueKeep: la última vulnerabilidad de Windows más buscada por lo cibercriminales.
Hace dos semanas,
Windows anunció el descubrimiento de una vulnerabilidad en
los sistemas de Windows XP, Windows 7 y otros sistemas Windows más antiguos. La
vulnerabilidad, llamada BlueKeep, que existe en los Servicios de Escritorio
Remoto, potencialmente puede ser explotada como gusano. Esto quiere decir que
un atacante podría utilizarla para lanzar un malware que se propaga
automáticamente entre sistemas con la misma vulnerabilidad.
Windows facilitó un parche el día 14 de mayo y advirtió a los
usuarios y las empresas que utilizan los sistemas afectados que era importante
aplicar el parche lo antes posible.
Posible actividad
cibercriminal
Y ahora, se ha detectado que ciberatacantes han empezado a escanear Internet en
búsqueda de sistemas que contengan esta vulnerabilidad. Debido a las advertencias
y el potencial peligro que puede suponer BlueKeep, la
comunidad de la seguridad informática ha estado monitorizando la vulnerabilidad
para avistar señales de ataques o de demos PoC (Proof of Concept) que podrían
utilizarse para crear exploits de BlueKeep.
Aunque ningún investigador ha publicado un exploit de esta
vulnerabilidad de momento, varias organizaciones han confirmado que han podido
desarrollar exploits para BlueKeep, los cuales mantendrán secretos para no
facilitar su uso en ciberataques.
Días después, el 24 de mayo, la empresa de inteligencia de amenazas,
GreyNoise, anunció que había empezado a
detectar escaneos que buscaban sistemas de Windows con la
vulnerabilidad BlueKeep. Se cree que estos escaneos provienen de un solo
ciberatacante.
De momento, solo son escaneos y no intentos de explotar la
vulnerabilidad. Sin embargo, el hecho de que un atacante esté dedicando tiempo
y recursos a compilar listas de dispositivos vulnerables indica que es probable
que esté preparando un ataque. Y con un total estimado de más de un millón de
dispositivos vulnerables, este ataque podría tener consecuencias devastadores.
Ya que al menos seis organizaciones han desarrollado exploits de
BlueKeep, y existen dos informes muy detallados sobre la vulnerabilidad, es una
cuestión de tiempo hasta que los ciberatacantes desarrollen sus propios
exploits.
El peligro de las
vulnerabilidades
La lista de ciberataques facilitadas por vulnerabilidades es muy larga.
El ataque más notorio de los últimos años, WannaCry, fue posible gracias a una
vulnerabilidad de Windows llamada EternalBlue. Las vulnerabilidades
EternalBlue y BlueKeep tienen en común la posibilidad de utilizarlas para
difundir gusanos informáticos. Este hecho preocupa los profesionales de
ciberseguridad, ya que significa que, en teoría, BlueKeep podría utilizarse
para un ciberataque de las mismas dimensiones que WannaCry.
Hace poco, EternalBlue causó otro ciberataque muy notable. La ciudad de
Baltimore se vio afectada por un ataque de
ransomware que inhabilitó muchas partes del sistema informático
del ayuntamiento. Más de tres semanas después, la ciudad sigue intentando
recuperar sus sistemas. Y según The New York Times, la causa de
este ataque tan grave es: EternalBlue.
¿Lo peor de estos dos casos? Casi dos meses antes de los ataques de
WannaCry, Microsoft había publicado un parche para remediar EternalBlue, y los
equipos que lo tenían instalado no se vieron afectados. Y que el ayuntamiento
de Baltimore se viera afectado de la misma forma dos años después de la
publicación del parche es una clara prueba de la importancia de las
actualizaciones de seguridad; y por otra, de la falta de tiempo y recursos
destinados a la monitorización de vulnerabilidad y actualización de parches.
Cómo protegerse de
BlueKeep
Aunque de momento solo se trata de actividad de escaneo, es muy
importante cerrar esta vulnerabilidad ante la posibilidad de que se utilice en
un ataque real. Cuando la vulnerabilidad se descubrió, Microsoft lazó un
parche para los sistemas afectados, incluidos Windows XP, Windows 7 y Windows Server 2008;
es vital instalar este parche lo antes posible.
Para protegernos contra cualquier ciberamenaza, es importante contar con
una solución de ciberseguridad avanzada. Panda Adaptive Defense proporciona una visibilidad
completa de toda la actividad en la red, para que sepas exactamente lo que
ocurre en todo momento.
Además, cuenta con el módulo adicional, Panda Patch Management,
el cual no requiere de despliegues adicionales en el cliente, y además no solo
proporciona parches y actualizaciones para sistemas operativos, sino también
para cientos de aplicaciones de terceros. Panda Patch Management audita,
monitoriza y prioriza las actualizaciones de los sistemas operativos y
aplicaciones desde un panel único. Además, es capaz de contener y
mitigar ataques que explotan vulnerabilidades, aplicando una política
constante de actualizaciones críticas para detectar cualquier posible amenaza
incluso antes de que sea efectiva.
Si tienes dudas o requieres una asesoria pudes buscarnos en nuestra pagina web.
sábado, 16 de marzo de 2019
Revisar si tu correo se encuentra en lista hackeada
Ante la reciente publicación de contraseñas comprometidas ha
salido otra colección de nombre Collections #1-5, en esta lista se filtran
2.200 millones de contraseñas.
Collections #1-5 es un compilado con nombres de usuario y
contraseñas que puede descargarse gratuitamente de internet.
De acuerdo con Wired, investigadores han descubierto una base de datos de 845 GB conocida como Collections #2-5. Esto ocurre a escasos días de haberse revelado la Collection #1, que
hasta ahora era la filtración más
grande de la historia con 773 millones de
correos electrónicos expuestos.
Collections #2-5 tiene 25 mil millones de entradas, muchas de ellas
repetidas, aunque 611 millones
son únicas y no aparecen en la filtración anterior. Investigadores del
Instituto Hasso Plattner de Postdam, Alemania, dicen que la cifra total de nombres de usuario únicos y contraseñas contenidos en las colecciones 1 a 5 asciende a los 2.200 millones.
El compilado Collections #1-5 ha sido descargado desde los foros de hackers por medio de enlaces a Mega o un archivo torrent. Los investigadores dicen
que muchos de estos datos no son nuevos, ya que se originan de hackeos masivos a empresas
como Yahoo, LinkedIn o Adobe. Parte de la información
vulnerada también vendría de sitios más pequeños o foros que son atacados en
menor escala
El Instituto Hasso Plattner ha liberado una herramienta en la que podemos verificar si nuestro
correo electrónico se encuentra en las Collections #1-5, así como en otros hackeos masivos y
compilaciones lanzadas con anterioridad. Al introducir nuestra dirección de
email en el sitio recibiremos un correo electrónico con una lista de sitios
afectados y el tipo de información personal que fue vulnerada.
Para revisar
si tu correo ha se encuentra expuesto solo basta con ir a la liga e ingresar el correo electrónico a analizar
Nos enviara
una respuesta que al correo se esta verificando.
Dentro
del correo nos indicara la situación de nuestro correo como se muestra aquí
Como vemos
nos indica los lugares y fechas
En caso
de estar comprometida te recomiendo cambiarla inmediatamente, así como cambiarla
en los lugares que está asociada. Puedes activar la verificación en dos pasos o
bien utilizar una herramienta de gestión de contraseñas como 1Password es una buena alternativa de pago. LastPass también es una de
las más utilizadas, aunque hace tiempo registró un hackeo que dejó al descubierto datos personales de sus
usuarios.
Si
requieres alguna ayuda favor de solicitarla y con gusto te apoyaremos
viernes, 15 de marzo de 2019
Windows 7: ¿Cuál es la estrategia de salida de su empresa?
Microsoft se comprometió a ofrecer 10 años de soporte técnico de
producto para Windows 7 cuando se publicó, el 22 de octubre de 2009. Cuando
finalice este período de 10 años, Microsoft dejará de ofrecer soporte técnico
para Windows 7, para que podamos centrarnos en nuestra inversión en ofrecer
soporte técnico a tecnologías más recientes y a nuevas y excelentes
experiencias. La fecha específica de finalización del soporte para Windows
7 será el 14 de enero de 2020. Después de esto, la asistencia técnica y las
actualizaciones de software de Windows Update que ayudan a proteger tu PC ya no
estarán disponibles para el producto. Microsoft recomienda encarecidamente que
pases a Windows 10 en algún momento anterior a enero de 2020, para evitar una
situación en la que puedas necesitar servicio o soporte técnico que ya no esté
disponible
Si su negocio aún funciona con Windows 7, es hora de tomar en
serio cómo va a manejar el fin de soporte del 14 de enero de 2020.
Usted tiene que tomar algunas decisiones importantes y no le queda
mucho tiempo. El soporte de Windows 7 finaliza oficialmente en menos de un año,
el 14 de enero de 2020. Después de esa fecha, Microsoft dejará de entregar
actualizaciones de seguridad automáticamente, y para entonces la mayoría de los
proveedores externos también habrán retirado el soporte.
Si la razón principal es la inercia, tendrás que encontrar algo
para motivarte. Por ejemplo, podría calcular los costos de limpieza después de
un ataque de ransomware exitoso que se extiende por su red, incluida la pérdida
de negocios mientras se apresura para recuperarse. Si está en una industria
regulada, es posible que desee saber si la ejecución de un sistema operativo no
compatible lo pone en riesgo de cumplimiento, lo que puede resultar en multas
importantes y una pérdida de negocios cuando los clientes se enteran.
El otro posible bloqueador de despliegue es un problema de
compatibilidad. Para la mayoría de las aplicaciones de Windows 7, la
compatibilidad no debería ser un problema. Si su empresa depende de un hardware
especializado o de un software de línea de negocios que no se ejecutará en
Windows 10, es posible que tenga que justificar el pago para ampliar el plazo
del soporte. Pero eso solo retrasa lo inevitable por un año o dos, o como
máximo tres. Su búsqueda de un reemplazo debe estar en marcha por ahora.
¿Entonces cuáles son tus opciones?
Porque sé que al menos una docena de personas ofrecerán una
sugerencia en particular en los comentarios de esta publicación, permítanme que
aparezca en la parte superior de la lista.
OPCIÓN 1: CAMBIAR A LINUX
.
Algo me dice que la mayoría de las empresas que se han quedado con
Windows 7 hasta casi el final amargo ya han considerado y rechazado esta
opción. Este es especialmente el caso de aquellas empresas que están
restringidas por problemas de compatibilidad relacionados con una aplicación de
Windows de misión crítica.
Pero claro, si está dispuesto a reemplazar completamente su
infraestructura de escritorio y cambiar cada aplicación de productividad que
utiliza, debería empezar a familiarizarse con una distribución que se apegue a
su entorno de trabajo, aunque es una alternativa preferible a la siguiente
opción en la lista
OPCIÓN 2: NO HACER NADA.
El 25 de enero de 2020, Windows 7 no dejará de funcionar. De
hecho, es poco probable que note algún cambio. Si te sientes afortunado, esta
es ciertamente una opción. Incluso podría considerar la falta de
actualizaciones mensuales como una característica bienvenida.
Esta es una muy mala idea, una que lo expone a todo tipo de
posibles malos resultados.
Si absolutamente debe mantener
una o más PC con Windows 7 en funcionamiento, tal vez porque ejecutan una
aplicación crítica o controlan una parte del hardware antiguo pero esencial, el
mejor consejo que puedo ofrecerle es desconectar completamente la máquina de la
red y bloquearla. abajo para que solo se ejecute esa aplicación insustituible.
OPCIÓN 3: PAGAR EL APOYO EXTENDIDO.
Cuando el soporte de Windows XP finalizó en abril de 2014,
Microsoft ofreció continuar entregando parches para dispositivos XP de
propiedad de grandes organizaciones que pagaron por Acuerdos de Soporte
Personalizados. Pero esos contratos no fueron baratos. Solo los clientes
empresariales muy grandes podían calificar para uno, y luego el costo era
literalmente de millones de dólares.
Para Windows 7, la opción de soporte extendido es mucho más
democrática. En septiembre de 2018, Microsoft anunció su plan para ofrecer
actualizaciones de seguridad extendida (ESU) de pago de Windows 7. Tampoco
necesitará megabucks: aunque Microsoft aún tiene que publicar una lista de precios,
un experto me dice que el costo anual de un contrato de ESU será de US$ 50 por
dispositivo, con un precio de hasta US $ 100 en el segundo año y US$
200 en el tercer año.
La escalada de precios está pensada para ser un desincentivo para
los usuarios de Windows 7 que, de otro modo, podrían verse tentados a dejar la
lata un poco más adelante.
Los clientes que hayan pagado los contratos de Windows Software
Assurance o que tengan suscripciones a Windows 10 Enterprise o Education
obtendrán un descuento, pero aún estarán sujetos a alzas significativas de
precios en los años 2 y 3.
Puede eliminar por completo el costo adicional de las
actualizaciones de seguridad extendidas de Windows 7 si traslada sus cargas de
trabajo a máquinas virtuales en la nube de Microsoft Azure. Esa opción estará
disponible usando la nueva opción de escritorio virtual de Windows, que pronto
estará disponible como una vista previa. Para las empresas que solo necesitan
virtualizar aplicaciones de línea de negocio individuales, esta podría ser una
opción rentable.
OPCIÓN 4: MORDER EL BOLETIN Y ACTUALIZAR.
Si no tiene problemas de compatibilidad que deban abordarse
primero, la ruta más simple y directa es armar un plan de implementación y
comenzar a ejecutarlo. Pero los detalles del plan son importantes,
especialmente si desea evitar los dolores de cabeza del modelo "Windows
como servicio".
Como siempre, por supuesto, la ruta de actualización más sencilla
es a través del reemplazo de hardware. Cualquier dispositivo que tenga cinco
años o más es un candidato obvio para el reciclaje. Los dispositivos que se
diseñaron para Windows 10 y luego se actualizaron a Windows 7 deberían ser
excelentes candidatos para actualizaciones en el lugar, luego de asegurarse
primero de que los sistemas tengan las actualizaciones de firmware más recientes
de BIOS / UEFI.
Un factor no tan obvio a considerar es qué edición de Windows 10
implementar. La opción obvia para la mayoría de las empresas es Windows 10 Pro,
pero sugiero encarecidamente considerar una actualización adicional a la
edición Enterprise (o Educación).
Sí, las máquinas que ejecutan Windows 10 Pro permiten a sus
administradores diferir las actualizaciones de las funciones, pero el programa
de soporte para Enterprise / Education es significativamente más largo: 30
meses completos, en lugar de 18 meses para Pro (para una descripción del nuevo
programa de soporte, que incluye una tabla que explica cómo funciona la nueva
programación, consulte "Los clientes de Windows 10 Enterprise ahora
obtendrán soporte similar a Linux".
La otra ventaja de pasar a las ediciones Enterprise / Education es
la disponibilidad de una nueva oferta de soporte llamada Desktop App Assure. Si
encuentra un problema de compatibilidad durante la actualización, presenta un
ticket de soporte y obtiene soporte de ingeniería para resolver el problema.
Para la mayoría de las empresas, las opciones de suscripción de
Windows Enterprise E3 y E5 son probablemente las más sencillas y rentables aquí.
Sin embargo, sea cual sea la opción que elija, ahora es el momento
de ponerse a trabajar. Ese sonido de tictac solo se hará más fuerte a medida
que se acerque enero de 2020.
Si requieres asesoría en las actualizaciones o migraciones de tus
equipos puedes consultarnos para apoyarte
lunes, 25 de febrero de 2019
La guía de seguridad de Windows 10: cómo proteger su negocio.
¿Cómo configura las PC con Windows 10 para evitar problemas
de seguridad comunes? Desafortunadamente, no hay una solución mágica para el
software y las herramientas son diferentes para las pequeñas empresas y las
empresas. Esto es lo que hay que tener en cuenta.
Es tentador pensar que el proceso de asegurar un dispositivo
con Windows 10 puede reducirse a una simple lista de verificación. Instale
algún software de seguridad, ajuste algunas configuraciones, lleve a cabo una o
dos sesiones de entrenamiento y podrá pasar al siguiente elemento de su lista
de tareas pendientes.
Por desgracia, el mundo real es mucho más complicado que
eso.
No hay una solución mágica para el software, y su
configuración inicial simplemente establece una línea de base de seguridad. Una
vez que se completa la configuración inicial, la seguridad requiere vigilancia
continua y esfuerzo continuo. Gran parte del trabajo de asegurar un dispositivo
con Windows 10 se aleja del propio dispositivo. Una política de seguridad bien
planificada presta atención al tráfico de red, las cuentas de correo
electrónico, los mecanismos de autenticación, los servidores de administración
y otras conexiones externas.
Esta guía cubre un amplio espectro de casos de uso
empresarial, con cada encabezado que discute un problema que los responsables
de la toma de decisiones deben considerar al implementar PC con Windows 10. Y
aunque cubre muchas opciones que están disponibles, esta no es una guía
práctica.
En una gran empresa, su personal de TI debe incluir
especialistas en seguridad que puedan administrar estos pasos. En una pequeña
empresa sin personal de TI dedicado, subcontratar estas responsabilidades a un
consultor con la experiencia necesaria podría ser el mejor enfoque.
Sin embargo, antes de tocar una única configuración de
Windows, tómese un tiempo para realizar una evaluación de amenazas. En
particular, tenga en cuenta sus responsabilidades legales y reglamentarias en
caso de una violación de datos u otro evento relacionado con la seguridad. Para
las empresas que están sujetas a los requisitos de cumplimiento, querrá
contratar a un especialista que conozca su sector y pueda garantizar que sus
sistemas cumplan con todos los requisitos aplicables.
Las siguientes categorías se aplican a empresas de todos los
tamaños.
GESTIONANDO ACTUALIZACIONES
La configuración de seguridad más importante para cualquier
PC con Windows 10 es garantizar que las actualizaciones se instalen en un
horario regular y predecible. Por supuesto, esto se aplica a todos los
dispositivos informáticos modernos, pero el modelo de "Windows como
servicio" que Microsoft introdujo con Windows 10 cambia la forma en que
administra las actualizaciones.
Vea también: Aquí es cómo Microsoft puede solucionar sus
problemas de actualización de Windows 10
Sin embargo, antes de comenzar, es importante comprender los
diferentes tipos de actualizaciones de Windows 10 y cómo funcionan.
Las actualizaciones de calidad se entregan mensualmente a
través de Windows Update. Abordan los problemas de seguridad y confiabilidad y
no incluyen nuevas funciones. (Estas actualizaciones también incluyen parches
para fallas de microcódigo en los procesadores Intel).
Todas las actualizaciones de calidad son acumulativas, por
lo que ya no tiene que descargar docenas o incluso cientos de actualizaciones
después de realizar una instalación limpia de Windows 10. En su lugar, puede
instalar la última actualización acumulativa y estará completamente
actualizado.
Las actualizaciones de funciones son el equivalente de lo
que se solía llamar actualizaciones de versión. Incluyen nuevas funciones y
requieren una descarga de varios gigabytes y una configuración completa. Las
actualizaciones de características de Windows 10 se lanzan dos veces al año, en
abril y octubre, y también se entregan a través de Windows Update.
De forma predeterminada, los dispositivos con Windows 10
descargan e instalan actualizaciones tan pronto como están disponibles en los
servidores de actualización de Microsoft. En los dispositivos que ejecutan
Windows 10 Home, no hay una forma compatible de controlar cuándo se instalan
las actualizaciones. Sin embargo, los administradores pueden ejercer cierto
control sobre cuándo se instalan las actualizaciones en las PC que ejecutan las
ediciones comerciales de Windows 10.
Al igual que con todas las decisiones de seguridad, elegir
cuándo instalar actualizaciones implica un compromiso. La instalación de
actualizaciones inmediatamente después de su lanzamiento ofrece la mejor
protección; la postergación de las actualizaciones hace posible minimizar el
tiempo de inactividad no programado asociado con esas actualizaciones.
Con las funciones de Windows Update for Business integradas
en las ediciones Windows 10 Pro, Enterprise y Education, puede aplazar la
instalación de actualizaciones de calidad hasta por 30 días. También puede
retrasar las actualizaciones de funciones hasta dos años, dependiendo de la
edición.
Aplazar las actualizaciones de calidad entre siete y 15 días
es una forma de bajo riesgo de evitar el riesgo de una actualización defectuosa
que puede causar problemas de estabilidad o compatibilidad. Puede ajustar la
configuración de Windows Update for Business en PC individuales usando los
controles en Configuración> Actualización y seguridad> Opciones
avanzadas.
En organizaciones más grandes, los administradores pueden
aplicar la configuración de Windows Update para empresas utilizando el software
de directiva de grupo o de administración de dispositivos móviles (MDM).
También puede administrar las actualizaciones de forma centralizada mediante
una herramienta de administración como System Center Configuration Manager o
Windows Server Update Services.
Finalmente, su estrategia de actualización de software no
debería detenerse en el propio Windows. Asegúrese de que las actualizaciones
para las aplicaciones de Windows, incluidas las aplicaciones de Microsoft
Office y Adobe, se instalen automáticamente.
IDENTIDAD Y GESTIÓN DE CUENTAS DE USUARIO
Cada PC con Windows 10 requiere al menos una cuenta de
usuario, que a su vez está protegida por una contraseña y mecanismos de
autenticación opcionales. La forma en que configura esa cuenta (y cualquier
cuenta secundaria) contribuye en gran medida a garantizar la seguridad del
dispositivo.
Los dispositivos que ejecutan una edición empresarial de
Windows 10 (Pro, Enterprise o Education) se pueden unir a un dominio de
Windows. En esa configuración, los administradores de dominio tienen acceso a
las funciones de Active Directory y pueden autorizar a los usuarios, grupos y
computadoras a acceder a recursos locales y de red. Si es un administrador de
dominio, puede administrar PC con Windows 10 usando el conjunto completo de
herramientas de Active Directory basadas en servidor.
Para las PC con Windows 10 que no están unidas a un dominio,
como es el caso en la mayoría de las pequeñas empresas, puede elegir entre tres
tipos de cuenta:
Las cuentas locales utilizan credenciales que se almacenan
solo en el dispositivo.
Las cuentas de Microsoft son gratuitas para el uso del
consumidor y permiten la sincronización de datos y configuraciones en PC y
dispositivos; También admiten la autenticación de dos factores y las opciones
de recuperación de contraseña.
Las cuentas de Azure Active Directory (Azure AD) están
asociadas con un dominio personalizado y se pueden administrar de forma
centralizada. Las funciones básicas de Azure AD son gratuitas y están incluidas
con las suscripciones de Office 365 Business y Enterprise; Las funciones
adicionales de Azure AD están disponibles como actualizaciones de pago.
La primera cuenta en una PC con Windows 10 es miembro del
grupo de administradores y tiene el derecho de instalar software y modificar la
configuración del sistema. Las cuentas secundarias pueden y deben configurarse
como usuarios estándar para evitar que usuarios no entrenados dañen
inadvertidamente el sistema o instalen software no deseado.
Requerir una contraseña segura es un paso esencial
independientemente del tipo de cuenta. En las redes administradas, los
administradores pueden usar la Política de grupo o el software MDM para aplicar
una política de contraseña de la organización.
Para aumentar la seguridad del proceso de inicio de sesión
en un dispositivo específico, puede usar una función de Windows 10 llamada
Windows Hello. Windows Hello requiere un proceso de verificación de dos pasos
para inscribir el dispositivo en una cuenta de Microsoft, una cuenta de Active
Directory, una cuenta de Azure AD o un proveedor de identidad de terceros que
admita la versión 2.0 de FIDO.
Cuando se completa la inscripción, el usuario puede iniciar
sesión con un PIN o, con el hardware compatible, la autenticación biométrica,
como una huella dactilar o un reconocimiento facial. Los datos biométricos se
almacenan solo en el dispositivo y previenen una variedad de ataques comunes de
robo de contraseñas. En los dispositivos conectados a cuentas comerciales, los
administradores pueden usar Windows Hello for Business para especificar los
requisitos de complejidad del PIN.
Finalmente, al usar las cuentas de Microsoft o Azure AD en
las PC de negocios, debe configurar la autenticación multifactor (MFA) para
proteger la cuenta de ataques externos. En las cuentas de Microsoft, la
configuración de verificación de dos pasos está disponible en https://account.live.com/proofs. Para
las cuentas de Office 365 Business y Enterprise, un administrador primero debe
habilitar la función desde el portal de Office, luego de lo cual los usuarios
pueden administrar la configuración de MFA yendo a https://account.activedirectory.windowsazure.com/r#/profile.
PROTECCIÓN DE DATOS
La seguridad física es tan importante como las cuestiones
relacionadas con el software o las redes. Una computadora portátil robada, o
una que se deja en un taxi o en un restaurante, puede provocar un riesgo
significativo de pérdida de datos. Para una empresa o una agencia gubernamental,
el impacto puede ser desastroso y las consecuencias son aún peores en las
industrias reguladas o donde las leyes de violación de datos requieren
divulgación pública.
En un dispositivo con Windows 10, el cambio de configuración
más importante que puede hacer es habilitar BitLocker cifrado del dispositivo. (BitLocker es el nombre
de marca que Microsoft usa para las herramientas de cifrado disponibles en las
ediciones comerciales de Windows).
Con BitLocker habilitado, cada bit de datos en el
dispositivo se cifra utilizando el estándar XTS-AES. Con la configuración de la
Política de grupo o las herramientas de administración de dispositivos, puede
aumentar la potencia de cifrado de su configuración predeterminada de 128 bits
a 256 bits.
La habilitación de BitLocker requiere un dispositivo que
incluya un chip del Módulo de plataforma segura (TPM); Todas las PC comerciales
fabricadas en los últimos seis años deberían calificar a este respecto. Además,
BitLocker requiere una edición comercial de Windows 10 (Pro, Enterprise o
Education); La edición Home admite un cifrado de dispositivo sólido, pero solo
con una cuenta de Microsoft, y no permite la administración de un dispositivo
BitLocker.
Para las capacidades de administración completas, también
deberá configurar BitLocker usando una cuenta de Active Directory en un dominio
de Windows o una cuenta de Azure Active Directory. En cualquiera de las
configuraciones, la clave de recuperación se guarda en una ubicación que está
disponible para el dominio o el administrador de AAD.
En un dispositivo no administrado que ejecuta una edición
comercial de Windows 10, puede usar una cuenta local, pero deberá usar las
herramientas de administración de BitLocker para habilitar el cifrado en las
unidades disponibles.
Y no te olvides de cifrar dispositivos de almacenamiento
portátiles. Unidades flash USB. Las tarjetas MicroSD se utilizan como
almacenamiento de expansión y los discos duros portátiles se pierden
fácilmente, pero los datos pueden protegerse de miradas indiscretas con el uso
de BitLocker To Go, que utiliza una contraseña para descifrar el contenido de
la unidad.
En las grandes organizaciones que utilizan Azure Active
Directory, también es posible proteger el contenido de los archivos almacenados
y los mensajes de correo electrónico mediante la Protección de información de
Azure y el servicio de Gestión de derechos de Azure. Esa combinación permite a
los administradores clasificar y restringir el acceso a los documentos creados
en Office y otras aplicaciones, independientemente de su estado de cifrado
local.
BLOQUEO DE CÓDIGO MALICIOSO
A medida que el mundo se ha vuelto más conectado y los
atacantes en línea se han vuelto más sofisticados, el rol del software
antivirus tradicional ha cambiado. En lugar de ser la herramienta principal
para bloquear la instalación de códigos maliciosos, el software de seguridad
ahora es solo otra capa en una estrategia defensiva.
Cada instalación de Windows 10 incluye un antivirus
incorporado, un software antimalware llamado Windows Defender, que se actualiza
utilizando el mismo mecanismo que Windows Update. Windows Defender está
diseñado para ser una función de configuración y olvido y no requiere ninguna
configuración manual. Si instala un paquete de seguridad de terceros, Windows
Defender se hace a un lado y permite que el software detecte y elimine amenazas
potenciales.
Las grandes organizaciones que utilizan la edición Windows
Enterprise pueden implementar Windows Defender Advanced Threat Protection, una
plataforma de seguridad que supervisa los puntos finales, como las PC con
Windows 10 que utilizan sensores de comportamiento. Mediante el análisis basado
en la nube, Windows Defender ATP puede identificar comportamientos sospechosos
y alertar a los administradores sobre posibles amenazas.
Para las empresas más pequeñas, el desafío más importante es
evitar que los códigos maliciosos lleguen a la PC en primer lugar. La tecnología
SmartScreen de Microsoft es otra característica integrada que escanea las
descargas y bloquea la ejecución de aquellas que se sabe que son maliciosas. La
tecnología SmartScreen también bloquea programas no reconocidos, pero permite
al usuario anular esas configuraciones si es necesario.
Vale la pena señalar que SmartScreen en Windows 10 funciona
independientemente de la tecnología basada en navegador, como el servicio de
navegación segura de Google y el servicio de filtro SmartScreen en Microsoft
Edge.
En las PC no administradas, SmartScreen es otra
característica que no requiere configuración manual. Puede ajustar su
configuración usando la configuración de Control de la aplicación y del
navegador en la aplicación Seguridad de Windows en Windows 10.
Otro vector crucial para administrar código potencialmente
malicioso es el correo electrónico, donde los archivos adjuntos y enlaces a
sitios web maliciosos, aparentemente inocuos, pueden resultar en una infección.
Aunque el software de cliente de correo electrónico puede ofrecer cierta
protección a este respecto, el bloqueo de estas amenazas en el nivel del
servidor es la forma más efectiva de prevenir ataques en las PC.
Un enfoque eficaz para evitar que los usuarios ejecuten
programas no deseados (incluido el código malicioso) es configurar una PC con
Windows 10 para que ejecute cualquier aplicación, excepto las que usted
autoriza específicamente. Para ajustar estas configuraciones en una sola PC,
vaya a Configuración> Aplicaciones> Aplicaciones y características; Bajo
el encabezado Instalar aplicaciones, elija Permitir aplicaciones solo de la
tienda. Esta configuración permite que se ejecuten aplicaciones instaladas
anteriormente, pero impide la instalación de cualquier programa descargado
desde fuera de Microsoft Store.
Los administradores pueden configurar esta configuración a
través de una red mediante la Política de grupo: Configuración del equipo>
Plantillas administrativas> Componentes de Windows> Windows Defender
SmartScreen> Explorer> Configurar control de instalación de aplicaciones.
El enfoque más extremo para bloquear una PC con Windows 10
es usar la función de acceso asignado para configurar el dispositivo de modo
que solo pueda ejecutar una aplicación. Si elige Microsoft Edge como la
aplicación, puede configurar el dispositivo para que se ejecute en modo de
pantalla completa bloqueado en un solo sitio o como un navegador público con un
conjunto limitado de funciones.
Para configurar esta función, vaya a Configuración>
Familia y otros usuarios y haga clic en Acceso asignado. (En una PC conectada a
una cuenta de negocios, esta opción se encuentra en Configuración> Otros
usuarios).
REDES
Cada versión de Windows en los últimos 15 años ha incluido
un firewall de inspección de estado. En Windows 10, este cortafuegos está
habilitado de forma predeterminada y no necesita ningún ajuste para que sea
efectivo. Al igual que sus predecesores, el firewall de Windows 10 admite tres
configuraciones de red diferentes: Dominio, Privado y Público. Las aplicaciones
que necesitan acceso a los recursos de la red generalmente pueden configurarse
como parte de la configuración inicial.
Para ajustar la configuración básica del firewall de Windows,
use la pestaña Firewall y Protección de red en la aplicación Seguridad de
Windows. Para obtener un conjunto de herramientas de configuración mucho más
completo y solo para expertos, haga clic en Configuración avanzada para abrir
el tradicional Windows Defender Firewall con la consola de seguridad avanzada.
En las redes administradas, estas configuraciones se pueden controlar a través
de una combinación de Directiva de grupo y configuraciones del lado del
servidor.
Desde un punto de vista de seguridad, las mayores amenazas
basadas en la red a una PC con Windows 10 surgen al conectarse a redes
inalámbricas. Las grandes organizaciones pueden mejorar significativamente la
seguridad de las conexiones inalámbricas al agregar soporte para el estándar
802.1x, que usa controles de acceso en lugar de contraseñas compartidas como en
las redes inalámbricas WPA2. Windows 10 solicitará un nombre de usuario y una
contraseña cuando intente conectarse a este tipo de red y rechazará las
conexiones no autorizadas.
En las redes basadas en el dominio de Windows, puede usar la
función nativa de DirectAccess para permitir el acceso remoto seguro.
Para los momentos en que debe conectarse a una red
inalámbrica no confiable, la mejor alternativa es configurar una red privada
virtual (VPN). Windows 10 es compatible con los paquetes VPN más populares
utilizados en redes corporativas; para configurar este tipo de conexión, vaya a
Configuración> Redes e Internet> VPN. Las pequeñas empresas y las
personas pueden elegir entre una variedad de servicios de VPN de terceros
compatibles con Windows.
Suscribirse a:
Comentarios (Atom)